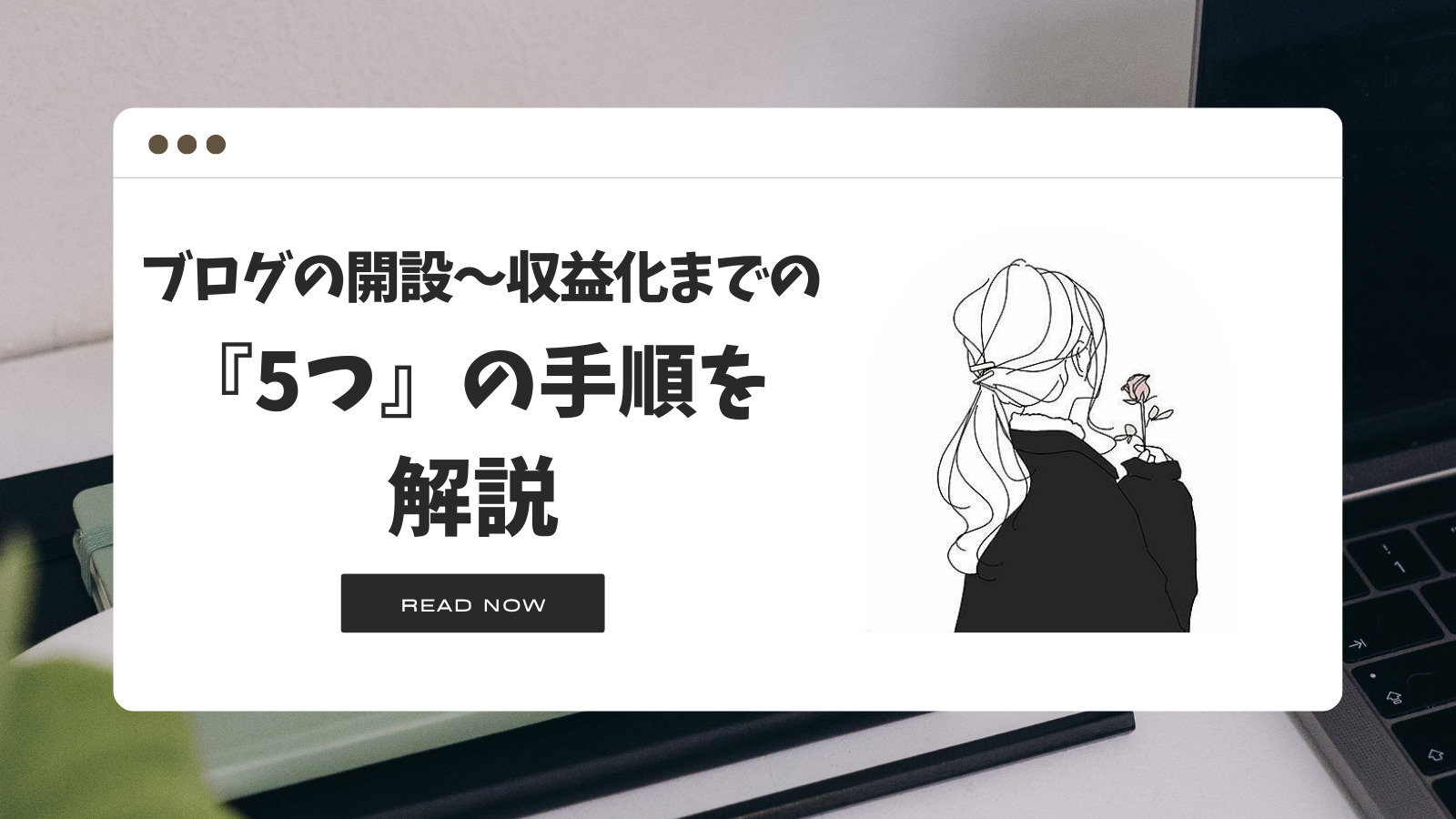ブログの始め方『完全ガイド』20分で出来る「初心者向けブログ開設方法」

ブログ収益化についてはなんとなく知っているけど、「どうやってブログを開設すればいいの?」「どこから始めればいいのかわからない!」とお悩みではないでしょうか。
この記事を読めば、サーバー契約〜ワードプレスの作成までが完了します!
手順通りに進めれば、20分ほどで終わりますので、ぜひワードプレスデビューを叶えましょう!
WordPressブログの開設方法

この手順で進めていけば、サーバーの契約・ドメインの取得・ワードプレスの作成(インストール)が完了します。
今回は初心者から経験者にもおすすめのレンタルサーバー「ConoHa WING(コノハウィング)」での開設方法です。

サーバーに申し込む
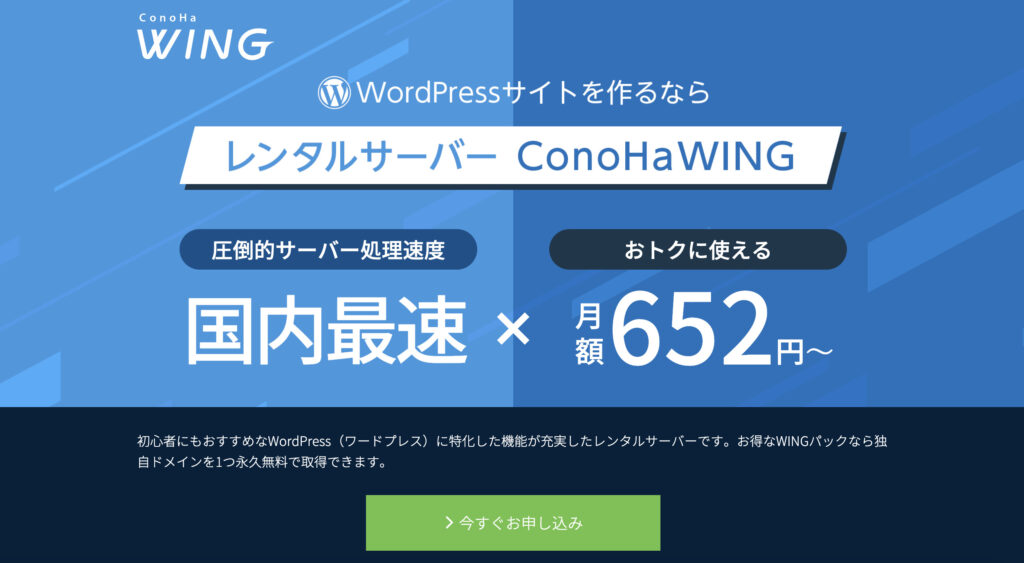
「今すぐお申し込み」 をクリックします。
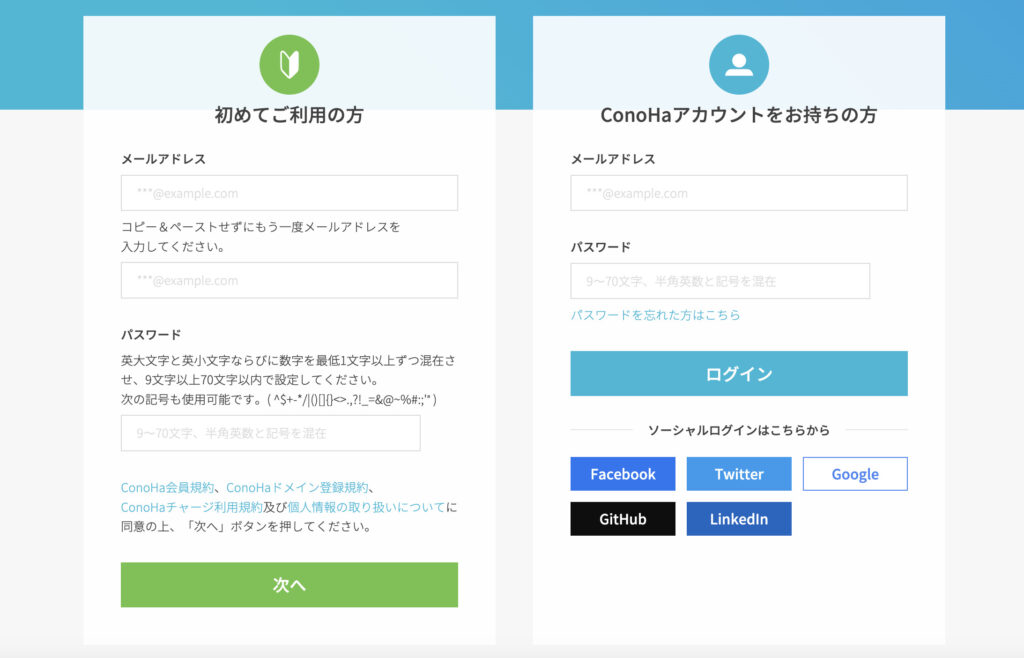
「初めてご利用の方」の入力画面に「メールアドレス2回」と「パスワード」を入力し、「次へ」ボタンをクリックしましょう。
(処理に数分かかる場合があります。そのままお待ちください!)
プランを選択する
メールアドレスとパスワードの入力が済んだら、次は『プラン選択』の入力画面です。
今回は、新しくブログ開設される方向けに『WINGパック』を選択し、進めます!

本来ならドメインの取得に費用がかかる場合もありますが、『WINGパック』には、無料独自ドメインつきなので、これからブログを開設される方におすすめです。
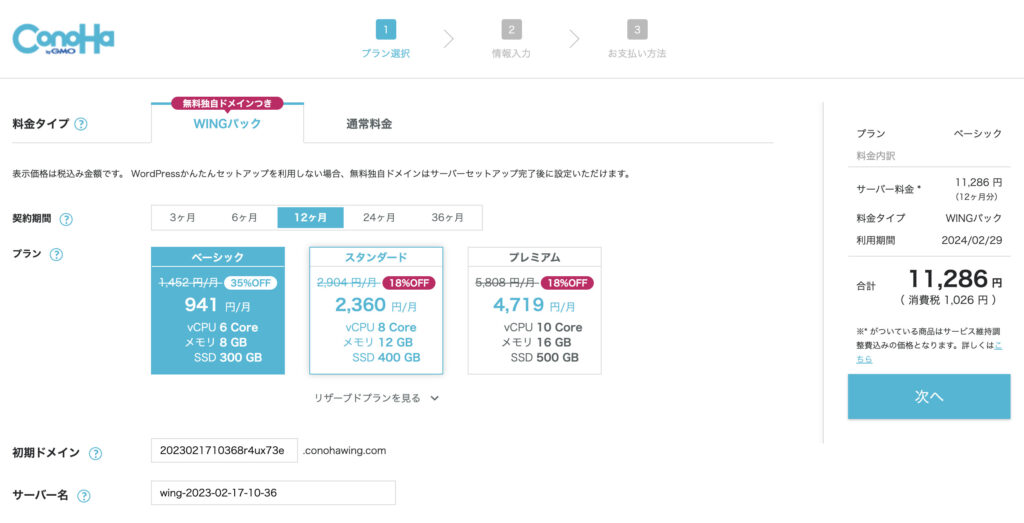
『契約期間』と『プラン』を選択しましょう!
大体、ブログをスタートされる方は、1年契約・ベーシックプランが多いかと思います。
『初期ドメイン』と『サーバー名』はそのままでも大丈夫です!
ブログのタイトルや発信者名、あだ名など,お好きなものに変更もできます!
かんたんセットアップ
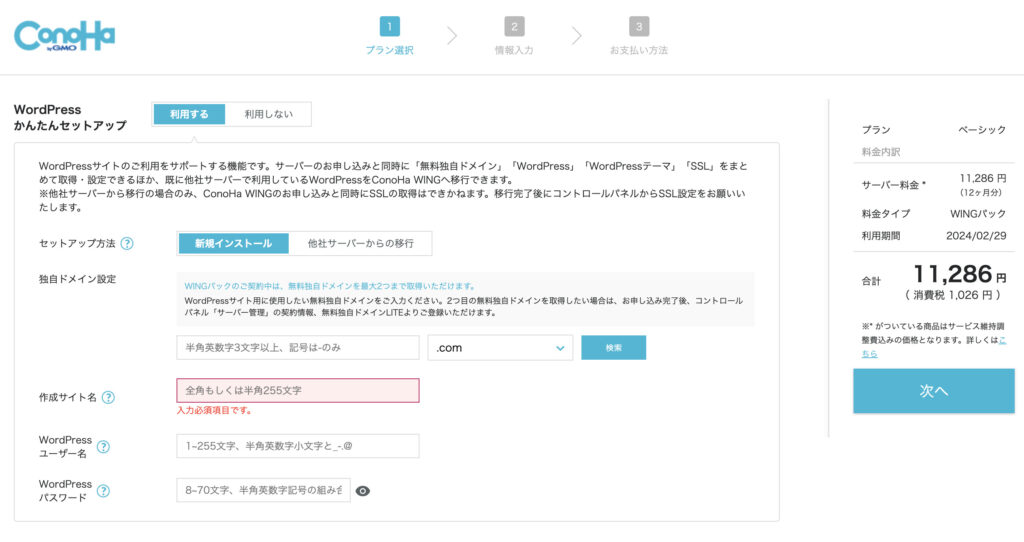

かんたんセットアップ:『利用する』
セットアップ方法:『新規インストール』を選択しましょう。
独自ドメイン設定:『好きなドメイン(URL)』を入力し、『.com の部分』を選択
作成サイト名:『お好きなブログ名』を入力します。(後からでも変更できます!)
『WordPressユーザー名』と『WordPressパスワード』も入力しましょう。
※ ユーザー名とパスワードは、WordPressのログインする際に必要なので、メモっておきましょう。
WordPressテーマ:『Cocoon』0円にチェックを入れて、右側の『次へ』をクリックします。

テーマとは、ブログのデザインのことです。ブログを見やすく整えてくれます。また別の記事で、テーマについて開設していきます。
お客様情報の入力
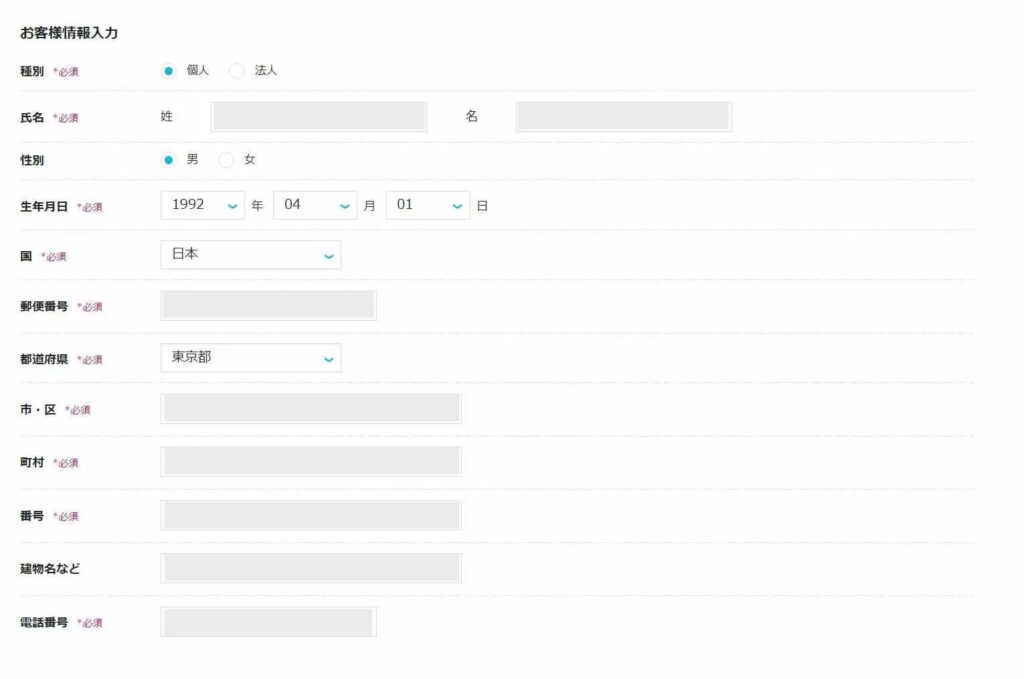
『お客様情報』を入力し、『次へ』をクリックしましょう。
SMS認証画面が出てくるので、電話番号を入力し、『SMS認証』または『電話認証』を選択します。
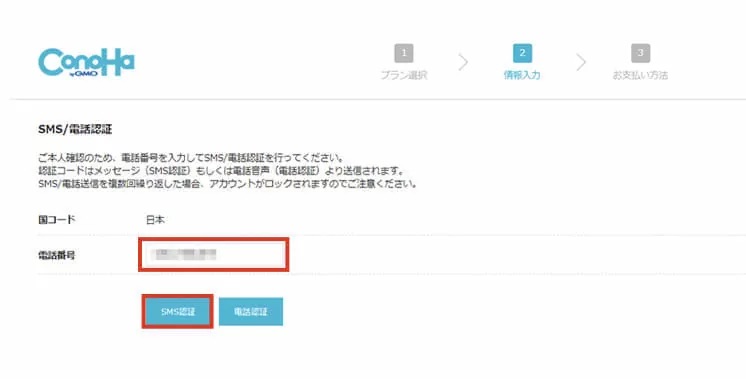
4桁の認証コードが届いたら、入力して『送信』をクリックしましょう。
お支払い情報の入力
SMS・電話認証が済むとお支払い情報入力画面に移ります。
『クレジットカード』または、『ConoHaチャージ』でのお支払いを選択します。

クレジットカード払いの方が手続きが簡単です。
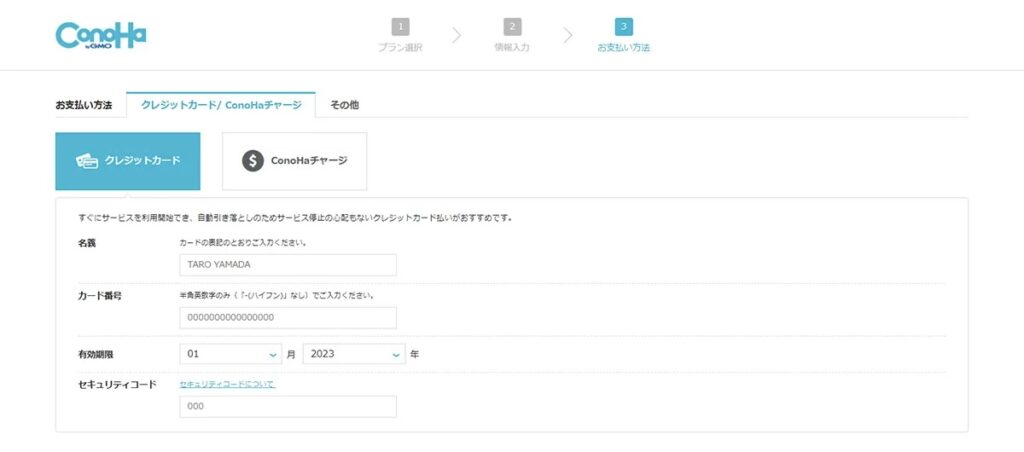
お支払い情報入力画面の下部にお申し込み内容が表示されるので確認しましょう。
『お申し込み』をクリックして完了です!
こちらの画面が表示されたら、WordPressの作成完了です!
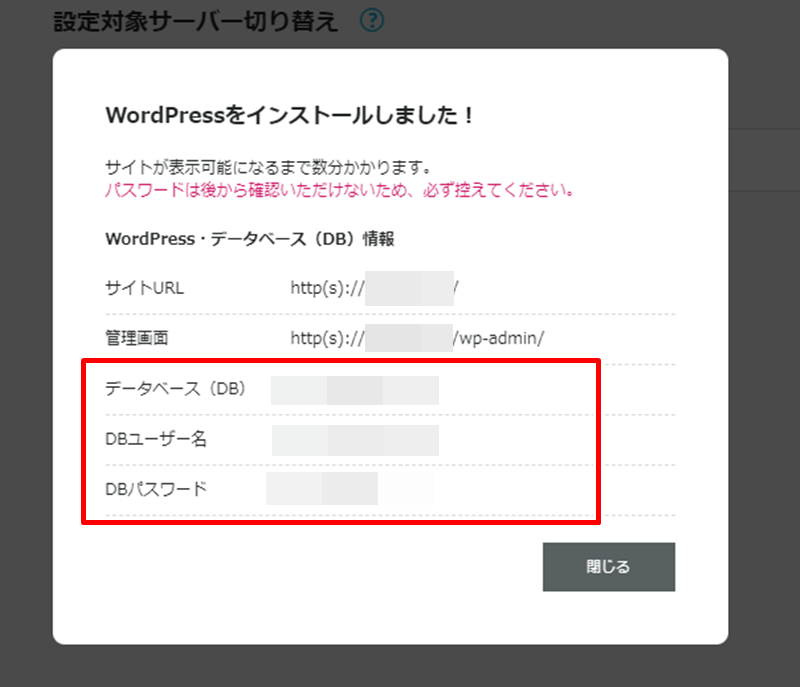
WordPress・データベース(DB)情報は必ずメモっておきましょう。
DBパスワードは、ConoHaWINGの管理画面にログインする際に必要です!
最後にSSL設定も済ませましょう!
SSL設定とは、WordPressのセキュリティを強化する設定のことで、「http」を「https」にする作業です。
手順は2つなのでサクッと終わらせましょう!
まずは、ConoHaWINGの管理画面を開きます。
左側の『サイト管理』→『サイト設定』→URLの左の下向き矢印をクリック
ワードプレスを作成後。30分〜4時間ほど経つと『SSL有効化』のボタンが押せるようになります。
下記のように表示されたら、
かんたんSSL化:『SSL有効化』をクリックしましょう。
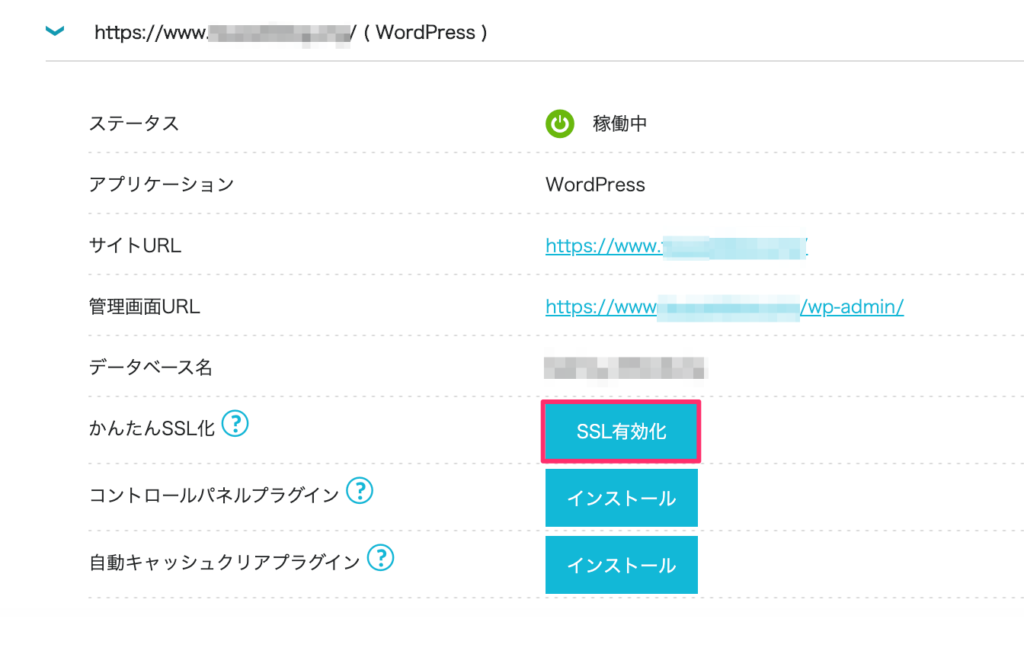
SSL設定はこれで完了です。
WordPressデビューおめでとうございます
これでWordPressの作成が完了です。お疲れさまでした♪
今回はWordPressブログの始め方についてご紹介してきました。
ブログ開設が完了したら、試しに1記事書いてみてください!
また記事の書き方についても紹介していきますので、引き続きご覧ください♪